إدارة الذاكرة بذكاء.. حلول فعّالة لمشكلة الذاكرة الممتلئة للأندرويد
إدارة الذاكرة بذكاء.. حلول فعّالة لمشكلة الذاكرة الممتلئة للأندرويد
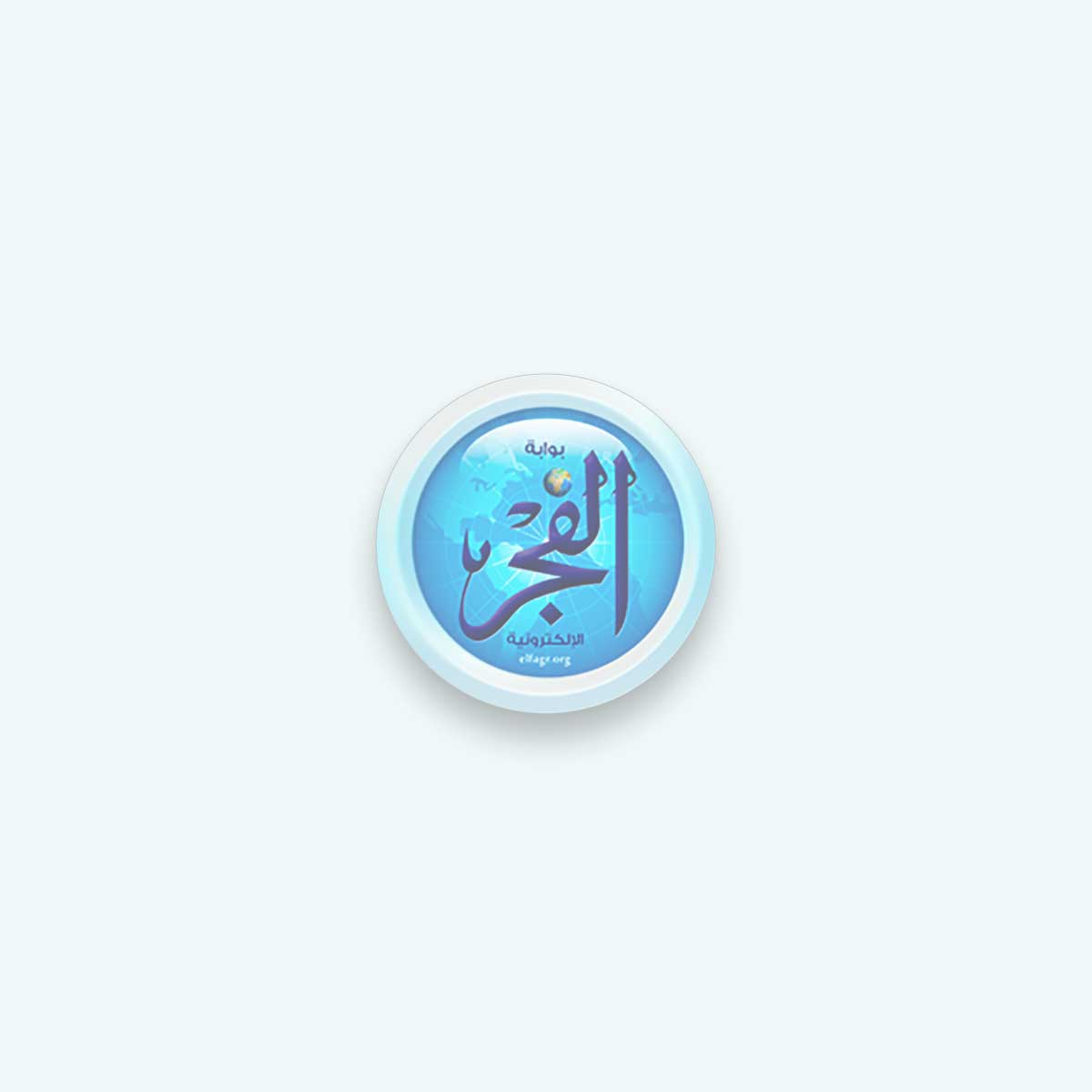
في عالم التكنولوجيا المتقدمة اليوم، يعاني العديد من مستخدمي أنظمة الأندرويد من مشكلة الذاكرة الممتلئة، حيث يتسبب التراكم الكبير للبيانات والتطبيقات في امتلاء الذاكرة وتأثير سلبي على أداء الأجهزة المحمولة. يصبح الجهاز أبطأ، وتظهر رسائل خطأ حول الذاكرة الداخلية، مما يجعل من الضروري فهم هذه المشكلة والعمل على حلولها.
وفي هذا السياق، تقدم بوابة الفجر الإلكترونية لمتابعيها جولة استكشافية حول تأثير مشكلة الذاكرة الممتلئة على الأندرويد وتقديم استراتيجيات فعالة لإدارة وتحسين الذاكرة للحفاظ على أداء الجهاز بشكل أمثل.

تحرير مساحة للأندرويد
إن تحرير مساحة على جهاز الأندرويد يمكن أن يساعد في تحسين أداء الجهاز وتفادي مشكلة الذاكرة الممتلئة. إليك بعض الخطوات التي يمكن اتخاذها لتحرير مساحة على جهازك:
1. إدارة التطبيقات:
- انتقل إلى إعدادات الهاتف.
- اختر "تطبيقات" أو "إدارة التطبيقات".
- حدد التطبيقات التي ترغب في إلغاء تثبيتها أو مسح بياناتها.
2. حذف الملفات غير الضرورية:
- قم بفحص مجلدات الصور والفيديو وحذف الملفات غير الضرورية.
- استخدم تطبيقًا لتنظيف الملفات المؤقتة والملفات الغير هامة.
3. إدارة التحديثات والتنزيلات:
- حدد التطبيقات والألعاب التي يمكن حذفها.
- راجع قائمة التنزيلات وحذف الملفات غير المطلوبة.
4. استخدام بطاقة SD (إذا كانت متاحة):
- إذا كان جهازك يدعم بطاقات SD، يمكنك نقل بعض التطبيقات أو الملفات إليها لتوفير المزيد من المساحة الداخلية.
5. تفريغ سلة المحذوفات:
- تأكد من تفريغ سلة المحذوفات بشكل دوري.
6. استخدام تطبيقات إدارة المساحة:
- يوجد تطبيقات متاحة تقدم خدمات إدارة مساحة الذاكرة، مثل Files by Google أو SD Maid.
7. إلغاء تثبيت التطبيقات غير المستخدمة:
- قم بالتحقق من قائمة التطبيقات وأزل تلك التي لا تحتاج إليها بانتظام.
نقل الملفات إلى بطاقة الذاكرة
لنقل الملفات إلى بطاقة الذاكرة على جهاز Android، يمكنك اتباع الخطوات التالية:
1. تحقق من وجود بطاقة الذاكرة:
- تأكد من أن جهازك يدعم بطاقات الذاكرة microSD وأن بطاقة الذاكرة مدرجة بشكل صحيح في الجهاز.
2. فتح تطبيق "ملفات" أو "مدير الملفات":
- قم بالبحث عن تطبيق يسمح لك بإدارة الملفات على جهاز Android، مثل تطبيق "ملفات" أو "مدير الملفات".
3. البحث عن الملفات:
- ابحث عن الملفات التي ترغب في نقلها إلى بطاقة الذاكرة.
4. تحديد الملفات:
- اختر الملفات التي تريد نقلها. يمكنك اختيار ملفات فردية أو مجلدات كاملة.
5. اختيار خيار النقل أو النسخ:
- بعد تحديد الملفات، ابحث عن خيار "نقل" أو "نسخ". قد يكون هناك أيقونة أو زر لهذا الغرض.
6. تحديد مكان الوجهة (بطاقة الذاكرة):
- اختر بطاقة الذاكرة كمكان للوجهة. في بعض التطبيقات، قد تظهر خيارات توفير الملفات في مجلدات محددة على بطاقة الذاكرة.
7. إكمال العملية:
- اتبع التعليمات على الشاشة لإكمال عملية النقل أو النسخ.
8. التحقق من نجاح العملية:
- بعد الانتهاء، افحص بطاقة الذاكرة للتأكد من أن الملفات تم نقلها بنجاح.
مسح ذاكرة التخزين المؤقت للأندرويد
لمسح ذاكرة التخزين المؤقت (Cache) على جهاز Android، يمكنك اتباع الخطوات التالية:
1. افتح إعدادات الجهاز:
- قم بالانتقال إلى "إعدادات" على جهازك الذي يعمل بنظام Android.
2. ابحث عن "تخزين" أو "تخزين البيانات":
- في الإعدادات، قد تجد خيارًا يسمى "تخزين" أو "تخزين البيانات". قم بالبحث عن هذا الخيار وانقر عليه.
3. اختر "تخزين مؤقت" أو "Cache":
- قد يكون هناك قسم لـ "تخزين مؤقت" أو "Cache". اختر هذا الخيار.
4. مسح ذاكرة التخزين المؤقت:
- ستظهر لك قائمة بالتطبيقات والبيانات المؤقتة. ابحث عن خيار لمسح الذاكرة المؤقتة أو اختر "مسح الكل" (Clear All) إذا كنت تريد مسح جميع بيانات التخزين المؤقت للتطبيقات.
5. تأكيد الحذف:
- قد يُطلب منك تأكيد الحذف. اختر "نعم" أو "موافق" لتأكيد المسح.
6. إعادة التحقق من المساحة المستخدمة:
- بعد إجراء المسح، قم بالتحقق من مساحة التخزين المؤقت للتأكد من أن البيانات تم مسحها بنجاح.












